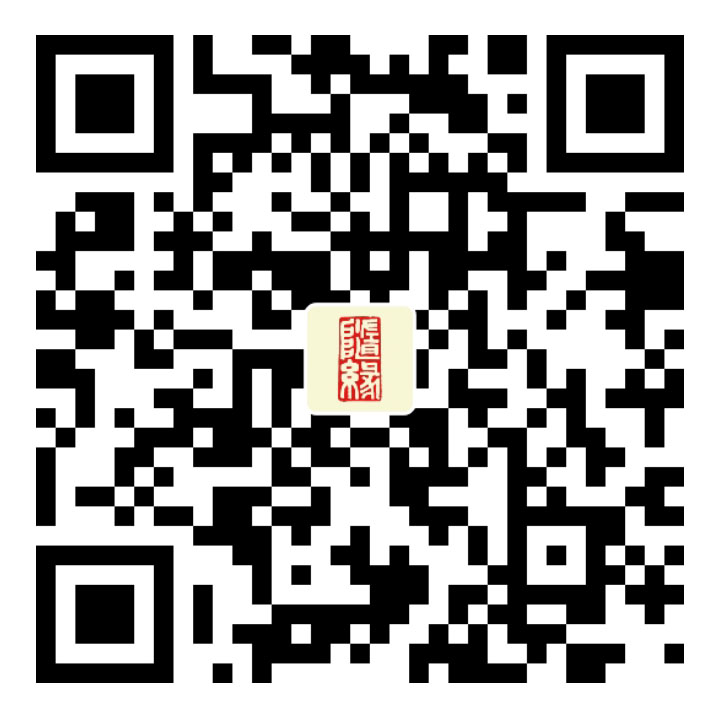前言
Windows系统安装方法“千千万”,因很多朋友对安装系统具体操作还不是很清楚,本次特做了一个装机常用的方法完整教程放给大家,仅供参考。不喜勿喷。系统安装操作很简单,步骤不多,请认真看看,今后装机不求人!
本文介绍安装系统的方法之一,也是最方便、最有效的方法,即:PE启动盘安装
解释:Windows 预安装环境 (Windows PE) 是在Windows内核上构建的具有有限服务的最小 Win32 子系统,它用于为安装 Windows 而准备计算机,以便从网络文件服务器复制磁盘映像并启动 Windows 安装程序。
优点:不受计算机系统影响,随时随地解决系统问题
PE即微型系统,简单理解为装在U盘里的系统。
1、系统下载
本文介绍的安装方法均使用微软官方原版镜像,纯净无捆绑。
系统下载地址:www.itellyou.cn (MSDN我告诉你)认准网址!
一张图告诉你全部!(下载完记得校验SHA1值,确保下载的镜像没有问题!)
2、准备U盘
(建议容量8G+)
没有U盘?你可以用另外两种装机方法,点击下面链接直接查看
1、无需U盘,本地PE启动盘安装Windows原版系统详细教程
2、NT6本地安装Windows原版系统教程
3、下载PE制作工具
个人推荐使用【微PE】,干净清爽无广告,官网: www.wepe.com.cn 。当然,优启通(官网: www.upe.net) 等纯净PE都可以(由于市面上太多仿这两款PE,特附上官网链接,此处以微PE为例,优启通类似)。(点击下载微PE)
(此处以微PE为例)
4、刻录PE工具
电脑上插上U盘,打开【微PE】,如下图。默认是将PE安装的本地系统中(安装到系统会在开机选项中出现微PE选择,如果你的系统可用的话,也可选择此方案。但推荐安装到U盘),我们选择右下角的【安装PE到U盘】
界面跳转到安装PE到U盘界面,推荐安装方法选择方案一,硬件适应性更强。U盘格式exFAT。

下面我们点击【立即安装到U盘】,弹出确认框,选择【开始制作】(刻录需要格式化U盘,请提前备份好U盘文件)
等待刻录完成
很快便刻录完成了,我们点击确认【完成安装】,至此,你已拥有了U盘PE,以后可随意用该U盘安装系统啦 (随意的前提是你不要把U盘格式化了,以及有系统镜像)

完成后看一下U盘,空空如也。

5、复制镜像到U盘
此过程方便今后装机及给他人装机,如安装系统需要全盘格式化,也请把系统复制到U盘。

OK,复制完成。现在我们就可以进行系统安装了。

6、进入U盘PE系统
插上U盘,开机或重启,待出现电脑主板(品牌)logo时连续狂按对应按键直到弹出开机启动项选择界面(各主板按键参见下表)。(也可进入BIOS设置U盘为第一启动项,但由于各种主板设置不同,我也没那么多主板,还费事,不如热启动项来的方便快捷,所以推荐使用热启动选择开机启动项进入U盘,即本文介绍的方法)

开启看到品牌logo后

看到上图所示logo后,连续按对应的热启动按键。出现如下图所示开启启动项选择界面。一般情况Removable就是你的U盘,或者出现你U盘的品牌如kingston,sandisk,Toshiba等等。上下选择你的U盘并按回车(Enter)进入U盘PE系统。

选择后进入U盘PE,PE加载中……

来到了最后的PE界面

7、重建磁盘分区(可选)
(磁盘分区类型GPT/MBR转化,删除分区重建分区可以做参考)
打开桌面上的【分区工具DiskGenius】,看流程图
a.删除分区




注意:下图是如何对分区类型GPT/MBR转化 示意

b.重建分区


8、安装系统
(推荐使用桌面上的【Windows安装器】,又叫WinNTSetup)

附 WinNTSetup使用方法说明:(注意:WinNTSetup 3.5及以下不支持Windows 10系统安装)

请按照上图进行选择,安装。选择ISO镜像时请到U盘找到刚刚复制的那个系统镜像。选择好后点击【开始安装】,弹出提示框,如下图,点击【确定】,进行安装。

等待安装器操作完成。

已完成。如下图,点击【确定】

点击开始菜单,选择【重启】,此时可以拔出U盘。

重启后请等待系统自动部署操作完成。如下图


如下图,【准备就绪】阶段需要一点时间,取决于你的硬盘速度,请耐心等待。

9、部署系统,信息设置填写
部署完成,请根据提示选择【下一步】/【是】,一直点击下一步就行了。该输入的地方根据要求输入。请看下图操作。


区域默认选择中国,【是】

键盘默认布局,【是】

是否想要添加第二种键盘布局?【跳过】

接受Windows10许可协议,【接受】

希望以何种方式进行设置,一般为【针对个人使用进行设置】,下一步

登录系统账户,两种方式见图:(此处以Microsoft账户登录为例)
本地脱机账户登录流程,点击链接查看


创建PIN登录密码,推荐设置也是必设置,PIN码简单,登录方便

设置完成后点击确定,可以是纯数字,或数字字母组合。

链接你的手机和电脑,此处选择【稍后再做】,非必要

是否让Cortana作为你的个人助理,【接受】

在具有活动历史记录的设备中执行更多操作,根据个人情况选择,【是】

为你的设备选择隐私设置,要什么隐私,【是】

好了,等待进入系统桌面吧





【马上就好】!
10、系统安装完成

至此Windows算基本按照完成。因为没有激活,此时还无法进行个性化设置。
11、后续设置,激活系统
11.1 激活系统

注意:目前Windows 10激活方式有几种
1、 通过KMS激活
2、 其他软件达到数字权利激活效果,联网激活,在硬件不进行大的更换的情况下重装同版本(如专业版),可联网自动激活。
3、 MAK KEY电话激活。需VPN打国外电话。
4、 购买微软正版KEY。
本文使用方法2,获取数字许可,点击下载激活软件



11.2 添加桌面【此电脑】图标
激活后,我们可以进行个性化设置。步骤为:桌面右击->【个性化】->【主题】->【桌面图标设置】->【计算机】打勾确定即可。